

Alternatively, we can use the Stack option in the Auto Layout menu. In this video we will take a look at UILayoutGuides in Swift & iOS. Then drag and drop view objects such as labels, buttons, image views into the stack view. Xcode provides two ways to use Stack Views: We can drag a Stack View (horizontal / vertical) from the Object library, to the storyboard. Each spacer view has leading/trailing constrains to buttons or parent view leadings/trailings. Don’t get me wrong though, we still need Auto Layout. All spacer views has equal width constraints on each other. This is done with a little bit complex, but understandable constraints set:Īll the buttons has the equal widths constraints for each other. For example, Auto Layout by Example or Taking Control of Auto Layout in Xcode 5.Īs an example of equally arranged buttons take a look at this screenshot: If you like videos more (like I do :)) - watch wwdc videos, they are great. In short, place a transparent UIView and set some constraints to it. To get flexible equal spacing between views, you might find helpful a conception of spacer views. You will need more of them in comparison to strict ones, but you'll get a true adaptive layout. Prefer >=, <= constraints, equal widths constraints, leading/trailing constraints. As I see on screenshot, you've probably set a strong width constraint for your buttons and inputs instead of equal widths or equal spacing between each other. If you try to learn SwiftUI - StackView is must to Learn.Seems like you've implemented too strict constraints. This are the basic knowledge to learn in Constraints for both StoryBoard and Xib's.Īfter that moving to StackView is easy to understand. And learn the - horizontal, vertical in container.and bottom space to container.learn to use Greater or lesser constant(sizeToFit) concept in button, label, view etc.implement the constraint to tableview and collectionview for inside the cells.
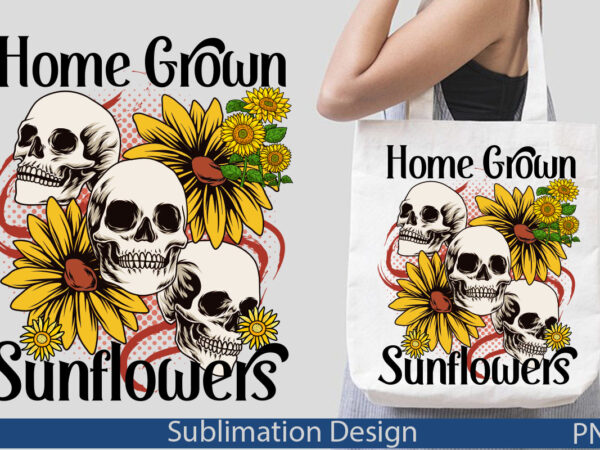
#Auto layout tutorial xcode 6 how to

It's not perfectly aligned, but the below view is the general idea I'm going for.

Along with iOS 6, XCode 4.5 was released. I have built out the below view without constraints but have been having issues trying to figure out how to set the constraints for auto layout. It also supposed automatic synthesizing, new ObjectiveC featuresand more. I am fairly new to setting up constraints for iOS views via Storyboard.


 0 kommentar(er)
0 kommentar(er)
